
Now you can see options of UV Map enabled. So for enabling this again go to Zplugin and click on Paste UVs button of UV master panel. Here you can see we have no option enabled in UV Map panel section. Enable Symmetry and Poly Groups button of UV Master option.Īnd open the UV Map panel by clicking on this option. Now go to the Zplugin menu and open the UV master tab here. Now by pressing Ctrl + W we can convert our selected area into separate poly group.ĭo this with the entire parts of your model one by one. Now the next step is to create separate poly groups and for that, I will hold the ctrl button of the keyboard and select this leg area to create mask around it. You can do it by pressing the Shift + F button on the keyboard or you can find this option in the scroll-down list of Transform menu of the menu bar.

This is our model and I will enable the polyframe option of it so that we can see polygroups on it. For explaining this I will take a character model from Lightbox of Zbrush. Now let me tell you how you can work with a UV map for any character. Here you can click on Morph UV button of this option for seeing the unwrapped view of your selected model. Go to Tool panel which is at the right side of working screen and click on UV Map option. Now you can click on Unwarp button of this panel for creating a UV map of the selected model. If your model is symmetrical then make sure enable this button during unwarping the UV map for your model and also enable Polygroups tab of this panel so that I can understand that unwrapping should work on separated poly groups.
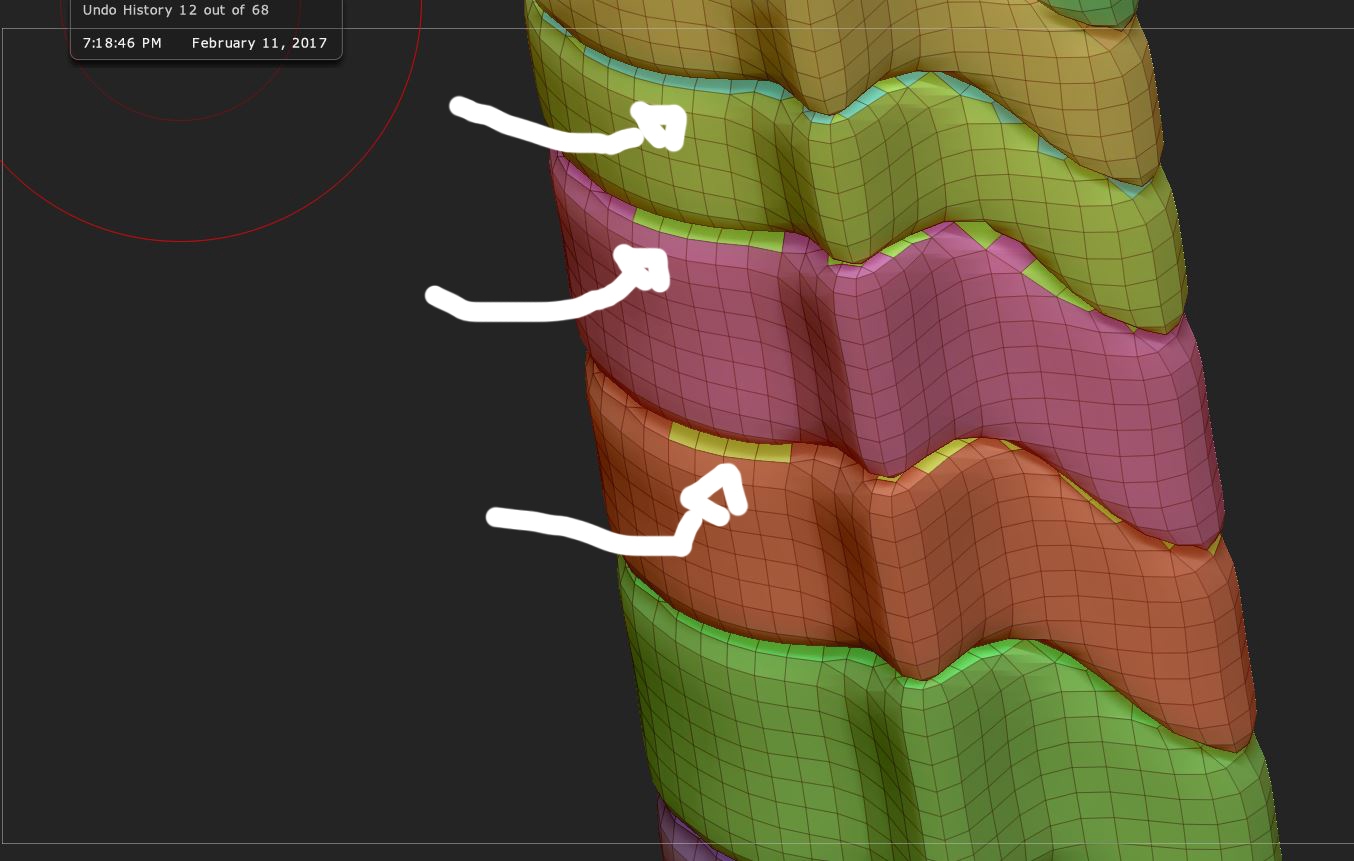
We have Symmetry and Polygroups tab here. Click on it to open its parameters panel. Here in the dropdown list of it, we have UV Master Plugin. Now go to Zplugin menu of the menu bar which is top of the working screen and click on it. Now press the Ctrl + W button on the keyboard for assigning a poly group to the selected area.

My symmetry mode was on so it masked both sides of the cube.


 0 kommentar(er)
0 kommentar(er)
